Seperti yang telah dijanjikan sebelumnya, sekarang akan kita praktekan bagaimana cara mewarnai dengan live paint object di Illustrator.
Semoga yang ini lebih mudah dan simpel. Tutorial dimulai!
As promised before, we will now practice how to color with a live paint object in Illustrator.
Hopefully this one is easier and simpler. Tutorial starts!
♦ Step 1
Kita mulai dengan File> place> pilih sket gambar kamu atau bisa juga langsung drag & drop dari explorer kamu ke Illustrator. Atur posisi, lock, dan buat new layer diatasnya.
We start with File> place> select your drawing sketch or you can also directly drag & drop from your explorer to Illustrator. Adjust the position, lock, and create a new layer above it.
♦ Step 2
Saatnya ngetrace! Buat line2 mengikuti sket gambar dengan Pen Tool (P). FYI: Line tidak harus membentuk object (closed path), bisa dengan saling tumpuk atau bertabrakan dengan line yang lain (open path).
It's time to trace! Make line2 following the drawing sketch with the Pen Tool (P). FYI: Lines do not have to form objects (closed path), they can overlap or collide with other lines (open path).
♦ Step 3
Gini deh hasilnya. Sket bisa dihidden atau dibuang. Pastikan tidak ada sudut2 line gambar yang masih terbuka.
This is the result. Sketches can be hidden or thrown away. Make sure that there are no open image angles.
♦ Step 4
Kemudian select all, boleh digroup boleh tidak. Dan piih Live Paint Bucket Tool (K) untuk menimpa warna.
Then select all, may be grouped or not. And select the Live Paint Bucket Tool (K) to overwrite the color.
♦ Step 5
Warnailah sesuai selera kamu, bebas! Beri gelap terang dengan warna yang senada. dijamin, Sip!!
Color according to your taste, free! Give dark light with a matching color. guaranteed, Nice!!
♦ Step 6
Sudah puas? Sekarang pilih Selection Tool (V), kemudian pilih Stroke (X) dan tekan None (/), lalu Expand! TADAAAA!!!
Satisfied? Now select the Selection Tool (V), then select Stroke (X) and press None (/), then Expand! TADAAAA!!!
♦ Step 7
Tambahin sedikit pemanis, vector character sudah siap untuk diupload :)
Add a little sweetener, vector character is ready to upload :)
Always practice and keep on working!!
Wassalam!







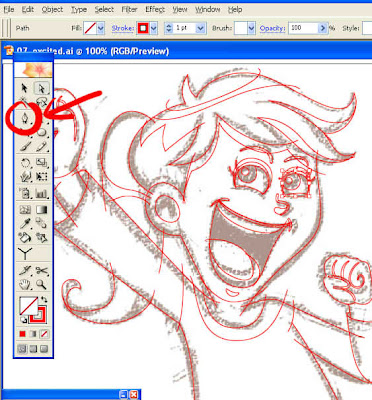














14 comments:
kk, ini ntar hasil akhirnya tetep open path apa udah close path???
Setelah di expand, semua object adalah closed path.
makasih inpona kk, jadi waktu pertama2 gak perlu mikirin open ato close path ya??
Yup. Benar sekali :)
kk, saya masih bingung sapa step 3 yang "Pastikan tidak ada sudut2 line gambar yang masih terbuka."
maksudnya tuh apa kk? kan katanya boleh open path dulu?
Maksudnya, agar dapat ditimpa warna dengan live paint bucket tool syaratnya adalah tidak ada sudut gambar yg terbuka. Jadi harus saling terhubung, meskipun dengan saling menumpuk atau bertabrakan dg open path yg lain.
Bisa dipahamikah?
ya ane paham dari sekarang, jadi keinget pas pake flash.. makasih ya kk, jadi jelas
Yup, sama persis kaya pake flash :)
itu garis garis tangan dan lekukan mulut munculinnya gmn mas? saya hilang.. pusink nih.. bantu donk
Loh kok bisa ilang? Coba objek muka dan tangan diseleksi trus klik kanan, arrange, send to back.
itu guratan tangan dan guratan mulut itu bukan line? tapi object ya gan? cara buat cepetnya gmn sih?...
karena saya buatnya itu cuman sebagai line aja.. apa karena itu jadi ilang?
makasih banyak
Walanya itu adalah line gan.
Standarnya sih, bikin line dulu, atur tebal pointnya kemudian, object> expand, centang opsi stroke, ok.
Kalo pengen lebih dinamis, bikin line dulu, lalu pilih brush dikolom brushes yg sesuai selera, bisa diatur pointnya, kemudian expand appearance. Namu jangan lupa untuk menghapus line aslinya yg masih tertinggal. Untuk lebih mudahnya bisa dilihat dg view> outline.
Bisa jg langsung pake paintbrush tool (B), buat garis, kemudian lakukan seperti perintah diatas.
kak mau tanya donk cara bikin garis putih dibagian badan ky karakter buatan kakak hoya poya gmn y. mohon petunjuknya
Post a Comment